问题分析:

运行引入了pi4j的springboot项目无法运行,出现上图的错误。从报错信息看到,缺少了libwiringPi.so文件。
查阅资料,树莓派需要操作gpio则需要安装wiringPi,为了确认这个事情,我们输入gpio指令看看是否可以执行成功:
gpio
结果提示如下:

方法一:编译安装安装wiring
在树莓派上使用以下指令克隆github上最新的库:
git clone https://github.com/WiringPi/WiringPi.git

然后进入WiringPi的目录后使用“./build”指令进行编译安装:

然后使用“gpio -v”命令查看安装是否正确:
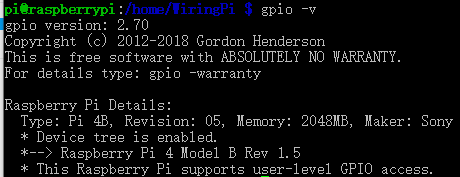
如上图显示,则代表安装正确,此时可以使用“gpio readall”命令来查看所有gpio的状态了:

卸载
如果哪天不需要使用wiringpi了,使用以下指令即可卸载:
./build uninstall
方法二:使用deb安装包直接安装
到官方的github中找到对应的release:
https://github.com/WiringPi/WiringPi/releases
下载对应版本的deb文件到树莓派的系统上,然后使用以下指令进行安装:
#32位系统: dpkg -i /wiringpi-2.61-1-armhf.deb #64位系统: dpkg -i /wiringpi-2.61-1-arm64.deb
